Custom fields
When the standard fields offered by the system don't meet our needs, we can create our own custom fields to:
1. Use them in our subscription forms.
2. Add them automatically to newsletters
3. More efficient management/segmentation of subscriber lists.
The search area for custom fields offers three conditional fields: ID equals, Field contains and Tag name contains, as well as the Buttons: Search, to start the search based on the data entered, and Clear, to clear the entered data.
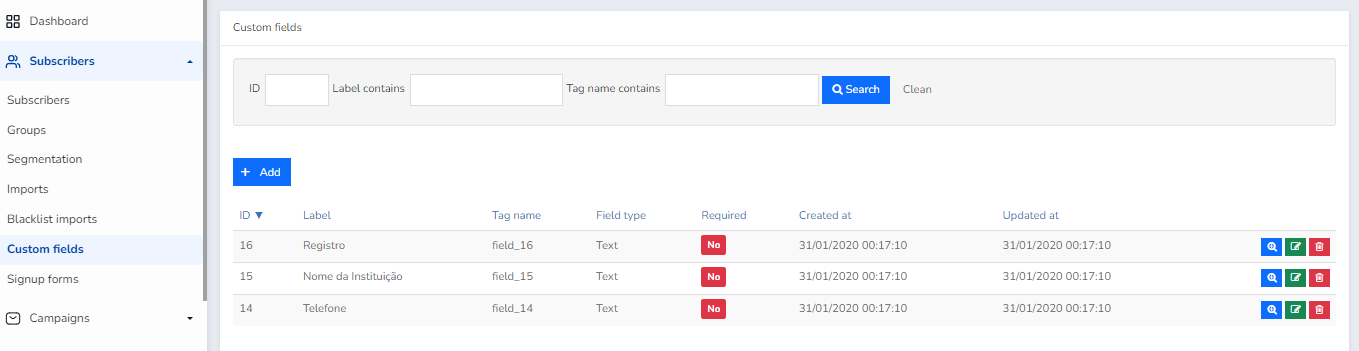 Below is the +Add button, which is used to create new custom fields. After clicking +Add, we find the area where we can create a new custom field; it offers the following options:
Below is the +Add button, which is used to create new custom fields. After clicking +Add, we find the area where we can create a new custom field; it offers the following options:- Field type: allows you to create fields of the following types: Text, Textarea, Number, Select, Select (multiple), Checkbox, Radio buttons and Date.
- Field: this is where you enter the desired name for the custom field.
- Tag name: You will have to assign a unique name to the custom field to differentiate it from the others; this is the internal name that will be used to add the field to your campaigns and will be replaced by the custom values registered for this custom field. This name must not contain spaces and must be made up of letters and numbers.
- Required: this is a useful checkbox in subscription forms, so the subscriber must assign the field a value to complete the suscription. Whether the field is displayed as mandatory to the visitor or not will depend on the browser used to fill in the subscription form.
- Default value: if desired, the field can have a fixed initial value which will always be taken into account if no value is entered manually.

With all the data for the new field correctly defined, simply click on the Create custom field button to start using the new custom field.
Use the new custom field.
Immediately below the +Add button is the results area, where the information is organized into six columns and three modifier buttons: Show (shows the custom field information), Edit (can be used to modify the custom field) and Delete (deletes the custom field).
The columns are ID, Field, Tag name (name for using the custom field in campaigns), Field type (Text, Textarea, Number, Select, Select (multiple), Checkbox, Radio buttons and Date), Mandatory (Required or Not), Created on (which will display the creation date) and Updated on (which will display the date the field was last modified).

Was this article helpful?
That’s Great!
Thank you for your feedback
Sorry! We couldn't be helpful
Thank you for your feedback
Feedback sent
We appreciate your effort and will try to fix the article